こんにちは。
今回はDoodly(ドードリー)の使い方4つの基本を解説します。
Doodly(ドードリー)は海外の動画制作ソフトなので英語でしか解説されていません。

英語で書かれて使いづらい
簡単に使い方を教えて欲しい!
そんなお悩みを解決します。
Google翻訳を使えば理解はできますが、Google翻訳を使うのさえ面倒だという方の為に丁寧にわかりやすく解説しています。
基本的なことを覚えるだけでも、副業で販売出来る程のホワイトボードアニメーションを簡単に作成する事ができます。
実際に僕はDoodly(ドードリー)のソフトを購入して1ヶ月以内に24,000円の売り上げを作る事に成功しています。

ブログのような長期的な副業が苦手という方はホワイトボードアニメーションの動画作成をおすすめしています。
おすすめの理由やホワイトボードアニメーションの理由については下記の記事で解説していますので合わせてご覧ください。
-

-
ホワイトボードアニメーションのオススメソフト3選【未経験から稼ぐ動画制作】
続きを見る
ブログで思ったような成果が出なくてお悩みの方は、本記事を読んでDoodly(ドードリー)の使い方をマスターして副業で数万円を稼いでくださいね!
Doodly(ドードリー)の使う前に
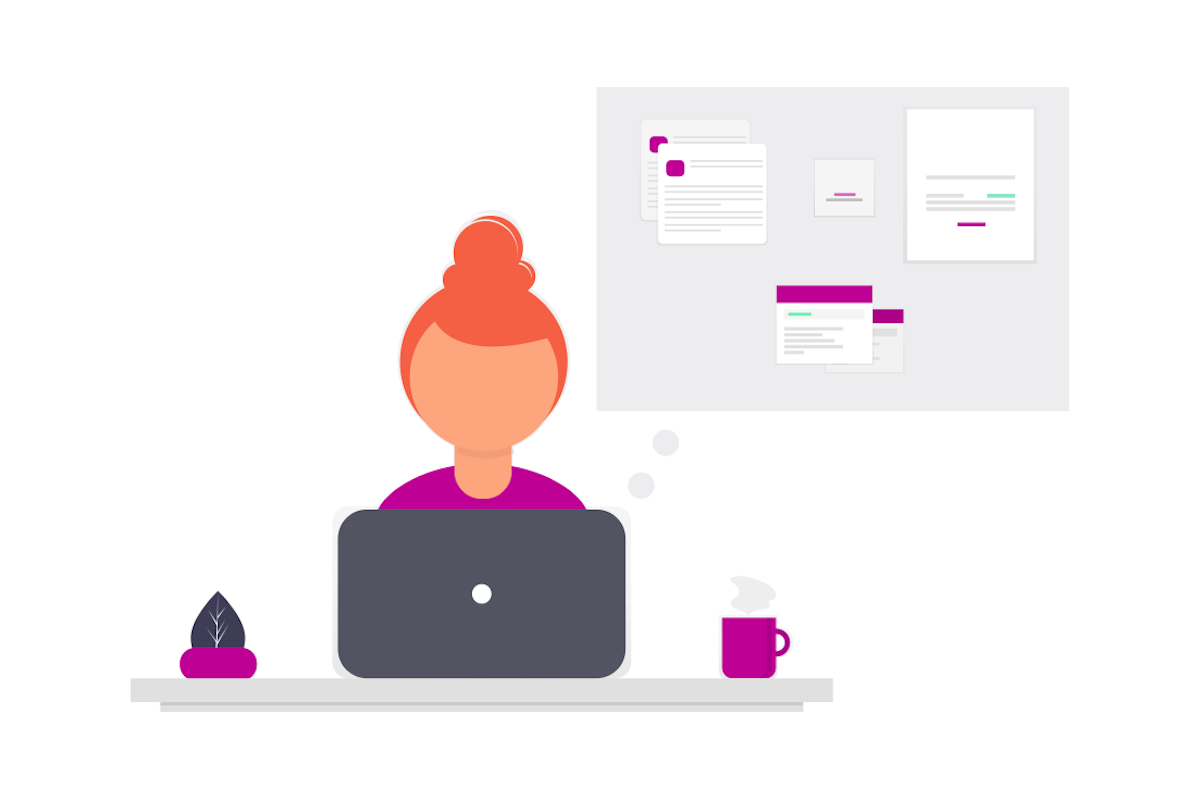
Doodly(ドードリー)はパソコンにインストールして使うホワイトボードアニメーションのソフトなのでパソコンが必要です。
パソコンはmacでもWindowsでも利用可能です。
僕は2017年のMacBook Airを使っていますが、問題なく利用できています。
ただし、本格的に動画制作をしていきたくてこれからパソコンを購入すると言う場合はMacBookProの購入をおすすめします。
副業くらいの動画制作であればMacBook Airで十分ですが、本格的にたくさんの動画制作をするならMacBook Proの方が快適に作業を進められます。
Doodly(ドードリー)を購入したら、手順にしたがってソフトをパソコンにダウンロードします。
僕のパソコンはMacBook Airなのでdockに移動させておくと起動が便利です!

アイコンをクリックすると次のような画面が表示されます。

(販売した作品は加工してます。)
これまでに作成した作品が並びます。
初めて動画を作成する場合には何も並んでいません。
「CREATE NEW VIDEO」をクリックして新しい動画作成します。

アニメーションを書くベースを4つから選ぶ事ができます。
ボードの種類は最後にも変更する事ができるので、あまり深く悩まなくても大丈夫です。
タイトルを決めて「CREATE」をクリックすると次のような画面になりアニメーション作成を始めるコットができます。

Doodly(ドードリー)の使い方4つの基本
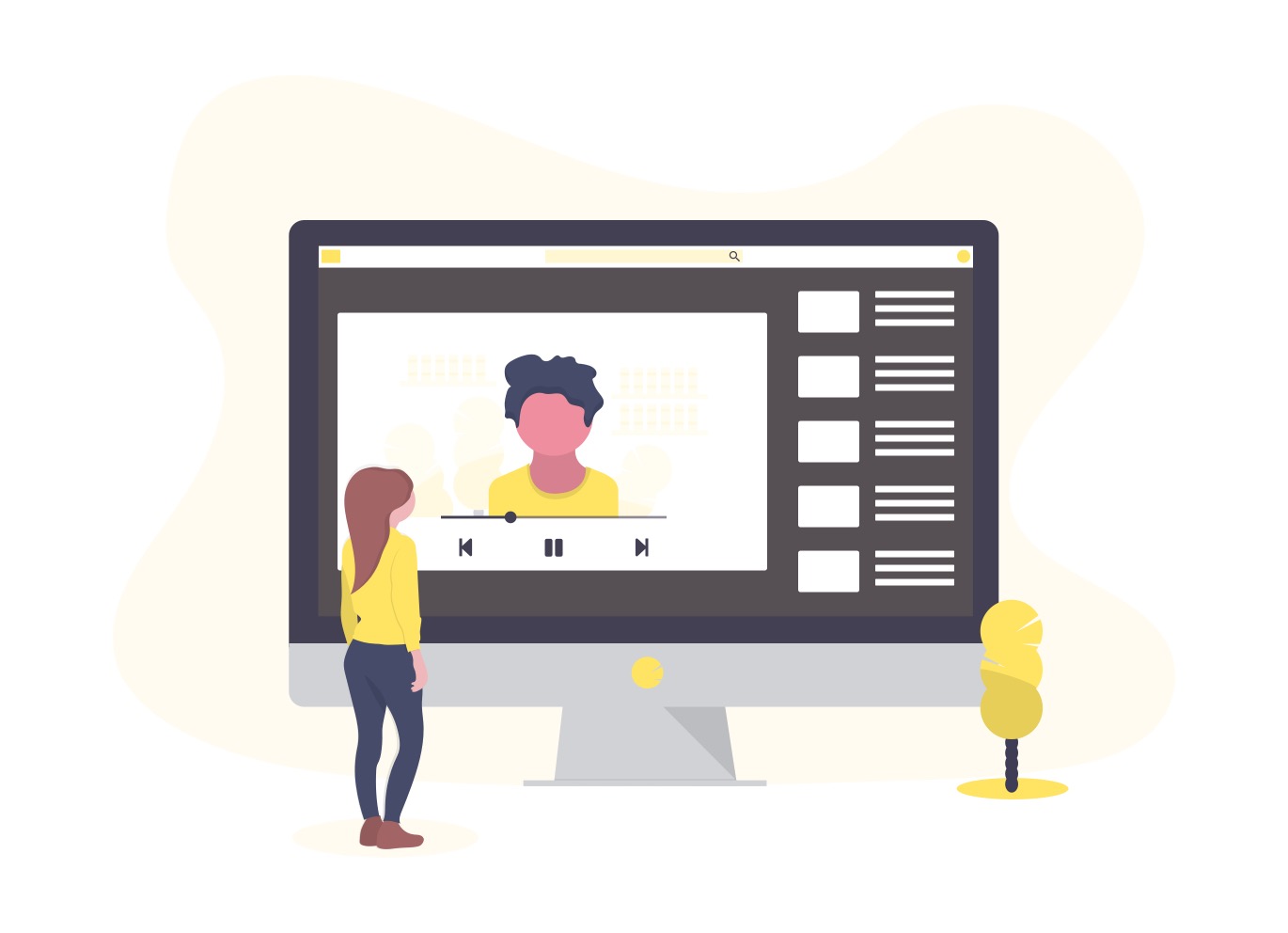
Doodly(ドードリー)の使い方は大きく分けて4つに分けられます。
4つの使い方を組み合わせる事で、訴求力のあるホワイトボードアニメーションを作る事ができます。
組み合わせ次第では無限のバリエーションがあるとも言えます。
思わず最後まで見てしまうような、商品のPRや広告を作成してメーカーさんや個人の方から仕事を請け負うことができます!
ここでは、その4つの使い方について解説します。
最後まで読んでDoodly(ドードリー)の使い方をマスターしてくださいね!!
背景を入力
まずは、背景を入力しましょう!!

赤枠で囲ったアイコンの一番左が背景になります。
下にスクロールしていくと、様々なシチュエーションの背景を書く事ができます。
デフォルトでは無い背景に関しては別途購入すると、背景を追加する事ができます。
今回は次のような背景で進めていきます。

背景を決めたら、ドラッグ&ドロップで移動させるだけです。
これで背景は完成です。
どうですか?
物凄く簡単じゃ無いですか?
実際に出来たアニメーションがこちらです。
ドラッグ&ドロップだけで簡単に背景が出来ました。
しかし、少し時間がかかると思った方もいるかもしれません。
そんな時は右下にある「Duration」という所で時間の調節をしてください。
デフォルトでは全て3秒づつになっています。

これを1秒にすると次のようになります。
時間の調整は0.25秒づつ調整できるので、かなり細かな設定が出来ます。
さらに、それぞれのパーツが独立しているので背景を追加したり、置き換えたりすることも可能です。
次の動画をご覧ください。
このように置き換えたり、追加して背景を作る事が可能です。
文字を入力
背景が出来たら文字を入力していきます。

左側にある「Aa」を選択するとテキストを入力出来ます。
しかし、デフォルトのままでは赤枠で囲った3つのフォントしかなく日本語は入力出来ません。
右下にある「+」を押して日本語対応のフォントをアップロードして日本語を入力できるようにします。
フォントのアップロード方法についてはまた別の記事で詳しく解説します。
歯車のアイコンを選択する事で文字の大きさや、色を変える事が出来ます。

背景の時と同じように、文字の入力時間も調整する事が出来ます。

デフォルトでは文字数に合わせて適当な時間が設定されますが、何度もプレビューで見直して、適切なスピードに調整した方が見やすい動画になります。
上記の写真の通り「あいうえお」の5文字で0.25秒です。
少し早すぎると感じた人もいるのでは無いでしょうか?
フォントのサイズと色と入力時間を変更してみます。
テキストの色を変えて時間を変えています。

手間はかかりますが、1文字づつ入力するとカラフルな文字を入力する事が出来ます。
1文字の場合は0.05秒から設定出来ます。

デフォルトでは英語しか入力出来ないので少し不便です。
副業で稼ぐためには日本語での入力は必須です。
日本語のフォントの利用方法については下記の記事で詳しく解説しています。
日本語のフォントの使用方法はこちら
手順は3つなので動画制作が未経験の方でも簡単にマネ出来ます。
>>>Doodly(ドードリー)で日本語を入力する方法【未経験者でも簡単】
アニメーションを入力
次にアニメーションを入力します。
アニメーションというのは、ズームしたり引いたりする事です。
実際に見てもらう方がわかりやすいと思いますので次の動画をご覧ください。
アニメーションの設定も簡単でコマの上にある「+」ボタンで追加する事ができます。

アニメーションを始める地点と終わりの地点を設定するだけで簡単に、ズームや移動のアニメーションを追加出来ます。

上記の動画のアニメーションの設定は以下の画像のようになっています。

アニメーションも簡単に設定出来ますね!!
全体の設定
最後に全体の設定を行います。

コマの左上にある「Setting」から全体の設定が出来ます。
次のような設定を変更する事が出来ます。

ボードの種類
ボードの種類は動画を作成する時に決めていますが、仕上がりがイメージと違うという時に変更できるのでかなり便利な機能です。
先ほどの動画を黒板にして見ます。
ついでに手も変更しています。
手の種類
手の種類を選択します。
手の種類はリアルな手とアニメのような手を選択でき、右利き・左利きなども設定できます。


手が必要ない場合は「NO HAND」を選択してください。
スワイプの種類
スワイプの種類を選択します。
スワイプの種類というのは次のコマに移動するときのアニメーションです。
デフォルトでは「Swipe left」となっており、コマが終了すると左に移動して次のコマが表示される設定です。

スワイプの種類はコマごとにも設定できるので、動画全体を同じにする必要はありません。
スワイプが必要ない時は無しに設定るすることも可能です。
「Swipe mix」にしてみると次のようになります。
コマの変更の度にスワイプ方法が異なります。
消し方の種類
最後に消し方の種類を選ぶ事ができます。
Doodly(ドードリー)では画像が重なる部分は消してから書くというアニメーションになっています。
その消す方法を次の4つから選ぶ事ができます。

指で消すバージョンはこちら。
黒板消し(Eraser)のバージョンはこちら。
Doodly(ドードリー)の使い方4つの基本を解説【初心者でも簡単に動画制作で稼ぐ】

Doodly(ドードリー)の使い方4つの基本的な使い方を解説しました。
デフォルトでたくさんの画像があるのでドラッグ&ドロップと文字を入力出来れば簡単にホワイトボードアニメーション動画を作成できますね。
スタンダードプランでもかなりの画像が使えますが、動画の制作の販売を検討しているならエンタープライズプランがおすすめです。
使える画像が格段に多くなるからです。
僕はエンタープライズプランを利用しています。

Doodly(ドードリー)の基本的な使い方は4つだけです。
音楽やナレーションを挿入することもできますが、それはYouTubeやimacなどのソフトを利用しても出来るので、Doodly(ドードリー)でやらなくてもOK。
パソコンで文字が入力出来れば簡単にホワイトボードアニメーションを作って販売する事ができます。
「Doodly」は30日の返金保証が有るので、ブログで稼げなくて悩んでいる方は動画制作に挑戦して見てください。
Doodlyの無料トライアルはこちら
とは言え、Doodly(ドードリー)以外のホワイトボードアニメーションのソフトも気になるという方は下記の記事をご覧ください。
-

-
ホワイトボードアニメーションのオススメソフト3選【未経験から稼ぐ動画制作】
続きを見る

