こんにちは。
今回はDoodly(ドードリー)の使い方3つの応用編を解説します。

Doodly(ドードリー)で動画制作始めたけど、動画のクオリティーが上がらない・・・
ホワイトボードアニメーションを副業にして稼ぎたいけど、効率よく稼ぐ為に単価をアップさせたい
画像HPの使ったりアニメーションをもっと活用したい。
そんなお悩みを解決します!!
調理師の専門学校卒の動画制作未経験の僕でも1ヶ月も経たずに24,000円の売上をあげる事ができました。

ブログ運営を1年間続けたけど、思うように結果が出ないと言う方は副業で動画制作を試して見る価値はあるのではないでしょうか?
本記事では次の3つのテクニック関して解説しています。
Doodly(ドードリー)を利用してホワイトボードアニメーションの単価をアップさせたいと思っている方、応用テクニックの手順を知りたい。
以上に当てはまる動画制作初心者の方は是非最後までお読みください。
ホワイトボードアニメーションの品質がアップし高単価の動画作成を受注する事が可能になります。
Doodly(ドードリー)の基本的な使い方を知らないという方は下記の記事を先に読んで頂いた方が理解度が高まりますので、まずは4つの基本をお読みください。
基本が出来ていないと動画の品質アップには繋がりませんので、確認の意味も込めて一度目を通しておく事をおすすめします。
続きを見る

Doodly(ドードリー)の使い方|抑えるべき4つの基本【初心者でも簡単に動画制作で稼ぐ】
動画での具体例も紹介していますので、動画作成未経験の方にも分かりやすく解説しています。
Doodly(ドードリー)の使い方3つの応用編
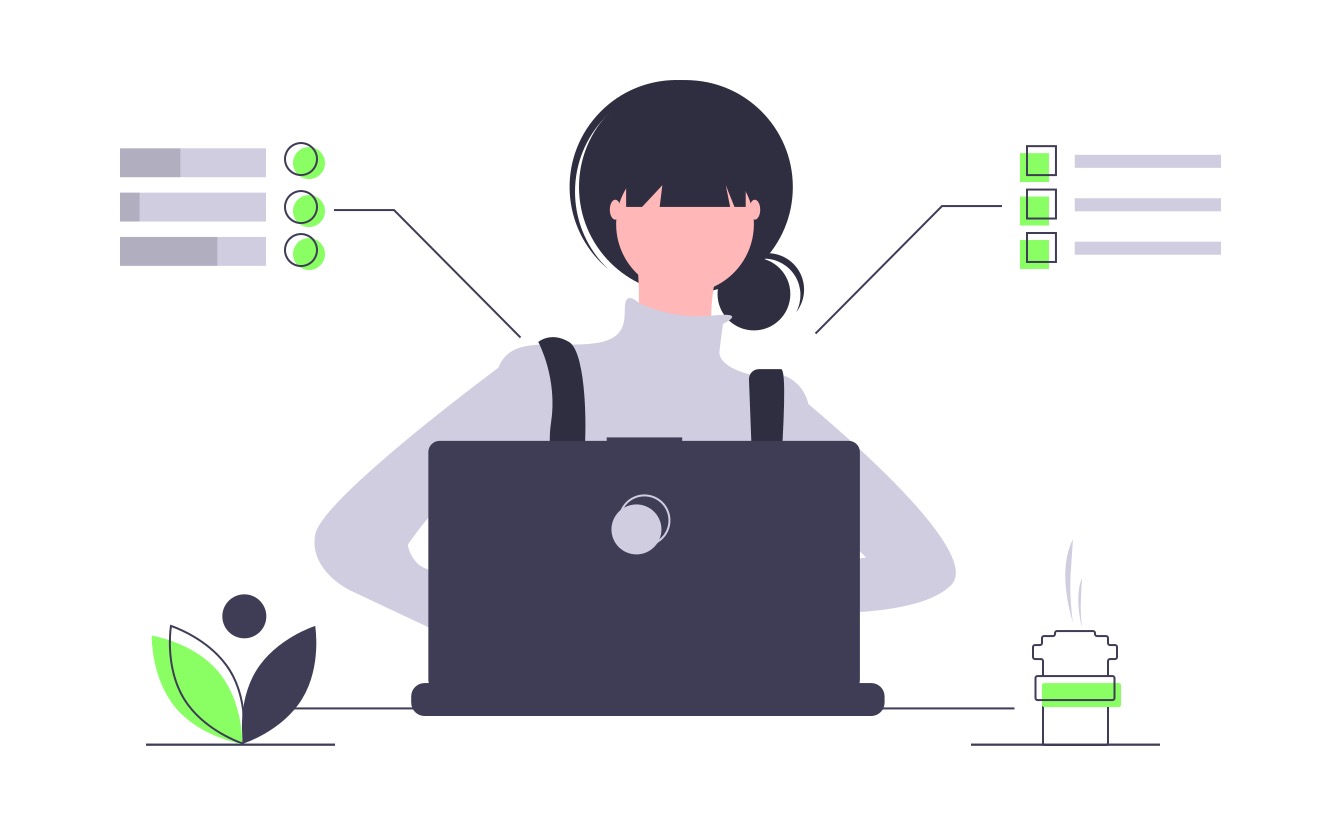
Doodly(ドードリー)の3つの応用編を解説していきます。
3つを覚えるだけでも、他の動画制作者との差ができますので是非覚えて真似してみてください。
どれも手順は簡単なので本ブログを読みながら進めて頂ければ、クオリティーが爆上がりです!
好みの画像を挿入する
Doodly(ドードリー)ではあなたの好みの画像をホワイトボードアニメーションに挿入する事ができます。
画像のファイルが「jpeg」や「png」であれば、写真でもイラストでも挿入する事ができ、あなたの好みの動画を作成できます。
デフォルトの画像だけでは、対応しきれない場合があるので好みの画像が使えるというのはとても便利です。
お客様からイラストやロゴなどのファイルを頂ければ、それを動画内に挿入する事ができ世界に1つだけのホワイトボードアニメーションを作成する事ができます。
実際に見ていただく方が分かりやすいと思いますので、次の動画をご覧ください。
上記の動画では「いらすとや」さんの可愛いイラストを利用してホワイトボードアニメーションを作成しています。
喜怒哀楽などの感情表現などたくさんのイラストがあるので、とても便利です。
ただし、商用利用する場合は1つの作品に付き20点までの利用となっているので注意が必要です。
また、イラストだけでなく下記の動画のようにグラフなどを挿入する事もできます。
以上のように、好みの画像を挿入できるというのはとても便利な機能です。
副業で作品の単価をアップさせる為にも、必要なテクニックだと言えます。
画像を挿入する手順も簡単なのでしっかりと覚えておきましょう!!
画像を挿入する手順
Doodly(ドードリー)で好みの画像を挿入するにはたったの3つの手順でOKです。
簡単に出来るので本ブログを読みながら進めてくださいね!
画像を選ぶ
まずは、画像を選びます。
今回は「いらすとや」さんの可愛いイラストを利用して解説します。
「いらすとや」さんのサイトにアクセスして使いたい画像を探します。
たくさんあるので、使いたい画像が決まっているという方は検索窓から検索した方が早いです。

今回は以下の画像を挿入していきます。

画像をクリックすると背景が黒い画像に変わり、ダウンロード可能な画像になります。

この状態で「新しい画像を保存」をクリックしてパソコンに画像を保存します。
画像をアップロードする
次に保存した画像をDoodly(ドードリー)のアプリにアップロードします。
ビデオ新規作成します。
「Character」を選択して「+」のマークをクリックします。

すると、アップロードするファイルを選ぶ画面が表示されます。

先ほどの保存した画像を選択。

「contenue」をクリックします。

無事にファイルがアップロードされたら、先ほどの「Character」の一覧に画像が追加されています。
以上で画像のアップロードは完了です。
選んだ画像を入力する
選んだ画像を入力してみましょう。
画像ファイルをドラッグ&ドロップで移動させるだけ。
実際の動画を見て見ましょう!
任意の画像でも入力する時間はテキストと同じように調整する事が可能です。
ちなみに上記の動画では3秒の設定になっています。
入力時間の調整については下記の記事で詳しく解説していますので、そちらでご確認ください。
-

-
Doodly(ドードリー)の使い方|抑えるべき4つの基本【初心者でも簡単に動画制作で稼ぐ】
続きを見る
以上がDoodly(ドードリー)で好みの画像を挿入する3つの手順でした。
すごい簡単ですので是非利用してくださいね!
好みの画像を挿入できるだけでもホワイトボードアニメーションの印象はかなり変わってきますので、色々な画像で試してみてくださいね!
イラストだけでなく、写真でも可能なので幅広い分野の動画制作に対応できます!
カスタム背景を利用する
Doodly(ドードリー)ではカスタム背景を利用する事で、さらに幅の広い動画を作成する事が出来ます。
カスタム背景というのは、背景をホワイトボードや黒板でなく好みの背景にする事が出来ます。
色付きの背景や写真を背景にする事もできるので、カスタム背景の使い方を知っていると他の動画クリエイターとの差別化ができるのでオススメ。
背景のカスタムは新規作成する時にも選択出来ますが、コマごとにも背景を変える事もできるのでとても便利です。
背景をカスタムする手順
今回はコマごとに背景を変える手順をご紹介します。
まずはコマの右側にある「Scene Setting」をクリックします。

コマの編集画面が表示されるので、左上のチェックを外すと編集ができるようになります。

編集画面の左下の方にある「Custom」をクリックすると、背景のカラー選ぶ事が出来ます。

カラーパレットが表示され、好みのカラーを背景にする事が出来ます。
今回は分かりやすく黒を選択します。
カラーが決まったら右下の「apply」をクリックして終了。

簡単に背景が黒に変更されています。
どうですか?とても簡単ですね。

実際に動画はこちら。
写真を背景にする場合も基本的には同じ流れです。
先ほどのカラーを選択するプルダウンを「custom image」にしてお好みの画像ファイルを選択。
ファイルサイズは1920ピクセル以下で無いとアップロード出来ません。
1921ピクセル以上の画像の場合は事前にファイルサイズを変更しておきましょう。

ファイルを選択するとトリミングします。

画像でも簡単に背景をカスタムする事が出来ます。

実際の動画はこちら。
カラーアニメーションにする
3つ目の単価を上げるテクニックはカラーアニメーションにする事です。
Doodly(ドードリー)ではイラストが動くというアニメーションは作成する事が出来ません。
しかし、イラスト自体が歩いたりパソコンをタイピングしたりするアニメーションを作れたらどうでしょうか?
より動きのあるアニメーションが作れるので、ストーリー仕立ての商品のPRも可能になります。
そうなれば単価も上げる事が出来、1本あたりの動画制作で数万円の報酬を得る事も可能。
しかし、Doodly(ドードリー)のソフトだけではそれが出来ません。
イラストや画像をカラーで挿入する事は出来ますが、それらに動きをつける事は出来ません。
あくまで、「イラストを書く」というアニメーションにする事です。
ではイラスト自体に動きをつけるにはどうしたら良いのでしょうか?
その答えがこちらです。
Toonlyというソフトを利用する。
Toonlyというソフトを利用すると、Doodly(ドードリー)と同じように簡単にアニメーションを作る事が出来ます。
なぜなら、ToonlyというソフトはDoodly(ドードリー)と同じ会社が作っているからです。
なので、基本的な操作方法などはDoodly(ドードリー)と同じように使う事が出来ます。
言葉で説明するよりも見て頂いた方が分かりやすいと思いますので、公式HPにデモ動画などがあるので一度ご覧になってみてください。
ホワイトボードアニメーションだけでも毎月数万円の副収入を得る事も可能ですが、Toonlyというソフトで動画作成をすれば、毎月10万円を超える事も!
毎月10万円の副収入が増えたらあなたは何に使いますか?
副業で収入を得る為には品質の高い動画を作成する事です。
どの様に品質を高めれば良いのか?
ヒントは下記の記事で解説しています。
-

-
Doodly(ドードリー)でホワイトボードアニメーションの単価を押し上げる【3つの裏技を公開】
続きを見る
Doodly(ドードリー)の使い方応用編のまとめ

Doodly(ドードリー)の使い方3つの応用編をご紹介しました。
基本的な使い方を覚えたら、本記事でご紹介した応用テクニックも身に付けてくださいね。
動画作成で副収入を効率よく得る為には【単価のアップ】というのはとても重要です。
基本のテクニックと応用のテクニックの使い方を覚えたら、実際に動画を作っていきましょう!
まずは30本くらいは色々なテーマでホワイトボードアニメーションを作ってみてください。
話の流れや構成なども考えて作るととても勉強になります。
Doodly(ドードリー)もToonlyも30日間の返金保証がついていますので、まずは気軽に始めてみてはいかがでしょうか?
30日以内に解約すればリスクなしで始める事が出来ます。 本格的に始めるかどうかはまずはやってみないと分かりません。
30日間あれば、向き不向きもわかると思いますので試してみてください。
Doodly(ドードリー)とToonlyは別のソフトですので別々に申し込んだほうが良いです。
1ヶ月の間に2つのソフト覚えるのは大変だと思いますので、1ヶ月づつ副業で取り組んでみてあなたにあったソフトを選んでください。
僕のような専門学校卒業の動画制作未経験者でも、1ヶ月で24,000円稼げたので今始めればチャンスがあると言えます。
上手くいけば30日の間に動画を作成して数千円を稼ぐ事もできるかもしれません。
Doodlyの無料トライアルはこちら
動画を作れる様になったら、仕事を受注しましょう。
初めての仕事受注も下記の記事を真似する事で、未経験でも5万円は稼げる様になります。
動画制作で毎月5万の売上を上げる為にするたった1つだけ行動してください。
僕はこの方法で1ヶ月で5万円稼ぐくとが出来ました。


